Redémarrer en mode sans échec, pourquoi et comment ?
-
Le mode sans échec est le mode diagnostic de Windows.
-
Le mode sans échec ne permet pas certaines fonctions, comme la connexion à Internet par exemple.
-
Il charge également un pilote vidéo de base avec une basse résolution, ce qui explique l'aspect différent de vos programmes et du bureau de Windows.
-
Les icônes du bureau peuvent également avoir changé d'emplacement en raison de cette basse résolution.
-
Il y a plusieurs raisons qui peuvent nous amener à redémarrer en mode sans échec ; ici, je n'évoque que celle qui nous concerne.
-
Pour beaucoup de fichiers et en particulier les fichiers malwares, il est impossible de les supprimer car ils sont en exécution. Si on fait l'essai, pour la plupart, on obtient un message d'erreur nous indiquant que le fichier est actuellement utilisé par quelqu'un ou par une application.
-
En démarrant en mode sans échec, seuls les fichiers nécessaires sont chargés, la suppression de fichiers est maintenant possible du fait de leur inactivité.
Démarrer en mode sans échec avec Windows 7, Vista et XP
N'utilisez cette méthode (avec la touche F8) que si vous avez un seul système d'exploitation (Windows 7 / Vista / XP) installé sur votre ordinateur.
- 1/ Redémarrez l'ordinateur. L'ordinateur commence le traitement d'instructions connues sous le nom Basic Input/Output System (BIOS). L'affichage dépend du fabricant du BIOS. Certains ordinateurs affichent une barre de progression faisant référence à BIOS, d'autres peuvent ne pas indiquer le processus en cours de réalisation.
- 2/ À la fin du chargement du BIOS, commencez à tapoter la touche F8 de votre clavier (ou F5 si F8 ne fonctionne pas). Procédez ainsi jusqu'à ce que le menu des options avancées de Windows apparaisse. Si vous commencez à tapoter la touche F8 trop tôt, il est possible que certains ordinateurs affichent le message "Erreur clavier". Pour résoudre ce problème, redémarrez l'ordinateur et réessayez de nouveau.
- 3/ En utilisant les flèches de votre clavier, sélectionnez "Mode sans échec" dans le menu puis appuyez sur Entrée.
Démarrer en mode sans échec avec Windows
Méthode avec l'utilitaire de configuration système
/!\ Avertissement
Ne surtout pas appliquer cette méthode si votre PC est infecté ! Et quel quoi soit le type d'infection .
En effet, vous pouvez rester coincé(e) dans une boucle infernale en procédant de la sorte (redémarrage en boucle du PC).
A utiliser avec une extrême précaution !
Sous Windows 7 et Vista
- 1/ Fermez tous les programmes ouverts.
- 2/ Appuyez simultanément sur les touches Windows + R. La boîte de dialogue "Exécuter" apparaît.
- 3/ Tapez msconfig puis cliquez sur [OK].
- 4/ L'utilitaire de configuration système apparaît, voyez dans l'onglet Démarrer. Sélectionnez l'option Démarrage sécurisé. Veillez à ce que la case "Minimal" soit cochée puis cliquez sur [OK].
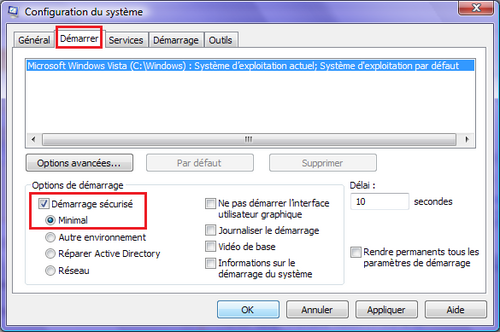
- 5/ Vous voyez alors s'afficher l'invite pour redémarrer l'ordinateur. Cliquez sur [Redémarrer]. L'ordinateur redémarre en mode sans échec. (Ceci peut prendre plusieurs minutes.)
- 6/ Procédez au dépannage pour lequel vous êtes passé(e) en mode sans échec.
- 7/ Lorsque vous avez terminé votre dépannage en mode sans échec, répétez les étapes 1 à 5, mais à l'étape 4, décochez la case "Démarrage sécurisé".
- 8/ Fermez tous les programmes puis redémarrez l'ordinateur comme vous le feriez d'habitude.
Sous XP
- 1/ Fermez tous les programmes ouverts.
- 2/ Cliquez sur Démarrer, puis sur Exécuter (ou bien les touches Windows + R). La boîte de dialogue "Exécuter" apparaît.
- 3/ Tapez msconfig puis cliquez sur [OK].
- 4/ L'utilitaire de configuration système apparaît, voyez dans l'onglet BOOT.INI. Sélectionnez l'option /SAFEBOOT, puis cliquez sur [OK].
- 5/ Vous voyez alors s'afficher l'invite pour redémarrer l'ordinateur. Cliquez sur [Redémarrer]. L'ordinateur redémarre en mode sans échec. (Ceci peut prendre plusieurs minutes.)
- 6/ Procédez au dépannage pour lequel vous êtes passé(e) en mode sans échec.
- 7/ Lorsque vous avez terminé votre dépannage en mode sans échec, répétez les étapes 1 à 5, mais à l'étape 4, décocher /SAFEBOOT.
- 8/ Fermez tous les programmes puis redémarrez l'ordinateur comme vous le feriez d'habitude.
Mode Sans Échec avec prise en charge réseau
L'activation de la prise en charge réseau dans le mode sans échec permet de résoudre des problématiques réseaux (difficultés dans la mise en place d'un partage par exemple).
Vous pouvez utiliser la première méthode décrite dans cet article, avec F8, mais également la seconde, via l'utilitaire de configuration système. Dans le second cas, il suffit de cocher en plus de "SAFEBOOT", la case "Network" juste en dessous.