Vous avez constaté un ralentissement global de votre PC ou une lenteur ponctuelle lors de l'utilisation de certains logiciels ?
Un petit nettoyage de printemps est sûrement nécessaire, car un ordinateur bien entretenu est un ordinateur plus performant !
Les téléchargements, l'installation de nouveaux logiciels et donc la création de points de restauration, mais aussi l'accumulation des fichiers inutiles dans la corbeille, fichiers temporaires, des caches d'Internet Explorer... occupent un espace très important !
Et avec le temps, la base de registre de Windows s'encrasse, et tous ces fichiers superflus encombrent votre disque dur, et peuvent amoindrir les performances de votre PC de manière conséquente ...
Voici quelques gestes de maintenance simples et réguliers qui redonneront un coup de jeune à votre machine :
Déterminer les ressources utilisées
En cas de ralentissement soudain de l'ordinateur, faire CTRL+ALT+SUPPR, puis Gestionnaire des tâches et cliquer sur l'onglet "Processus".
Cliquer sur l'intitulé de la colonne "Processeur" ou "Outil. mémoire" pour savoir quel processus monopolise les ressources, et fermer les applications correspondant aux processus trop gourmands ! En dernier recours, supprimer les processus !
Nota Bene : Processus inactif du système est un processus fictif qui permet de connaître les ressources libres. S'il est à 100%, cela signifie que les ressources sont inutilisées !
/!\ Attention aux faux logiciels de nettoyages qui vous proposent, contre un montant, le nettoyage de votre pc !
La plupart de ces logiciels sont des rogues !
Très coriaces, ces logiciels peuvent bloquer tout fonctionnement de vos pc après l'installation.
Ralentissement soudain
Mode PIO et DMA
Un ralentissement soudain peut venir du fait que le mode de transfert soit passé en mode PIO au lieu du mode DMA.
Comment Supprimer les virus, Malware, Trojan, Spyware qui pourrais se trouver sur votre PC : https://www.pcsansvirus.com/pages/desinstaller-et-supprimer-virus-malware-trojan-spyware/supprimer-programmes-malveillants-et-virus.html.
Si vous remarquez que ces ralentissements sont apparus de façon "soudaine" avec un démarrage très long, et éventuellement un changement d'apparence, ouvertures de pubs intempestives ...
Ces signes sont vraisemblablement la présence de "saletés" (infections) en tout genre dans votre machine !
Il est donc préférable dans un premier temps de faire un "bilan de santé" en postant les différents rapports de la procédure qui suit dans le forum Virus/Sécurité tout en précisant les comportements inhabituels observés.
Un utilisateur averti vous guidera dans la désinfection du PC.
Suppression de programmes et fichiers inutiles
Supprimer les programmes inutiles au démarrage
Vous avez la possibilité de modifier la liste des logiciels qui se lancent au démarrage de Windows afin d'optimiser le temps d'accès au bureau :
- Allez sur Démarrer
- Puis Exécuter
- Saisissez Msconfig, validez par OK
- Choisissez l'onglet Démarrage, et décochez uniquement les programmes qui ne sont pas indispensables au démarrage, par exemple : PowerDVD, OpenOffice...
- Gardez cochés tous les logiciels de protection, comme l'antivirus et le parefeu... Conservez éventuellement le programme de reconnaissance Wi-Fi et certains logiciels pour claviers, souris et pavés tactiles.
Programmes inutiles
Si un jeu ou un logiciel ne vous intéresse plus, pensez à le désinstaller : l'économie d'espace ainsi réalisée est parfois non négligeable !
- Allez dans le menu Démarrer
- Cliquez sur Panneau de configuration
- Choisissez le module Programmes et Fonctionnalités (sous Windows 7 et Vista) ou Ajout/Suppression de programmes (sous Windows XP).
- Faites défiler la liste et sélectionnez le programme à désinstaller, puis cliquez sur : Ajouter/Supprimer
Remarque : il arrive parfois qu'après un nettoyage de la base de registre, certaines entrées ne se trouvent plus dans le module Ajout/Suppression de programmes, dans ce cas, il faut directement aller voir dans : Démarrer > Tous les programmes > Nom du programme et vérifier s'il y a une option pour désinstaller.
Slowin' Killer
Slowin' Killer se charge de détecter les logiciels inutiles, les services inutiles, les logiciels lancés au démarrage inutilement, supprime les fichiers temporaires et autres fichiers superflus....
AdwCleaner
AdwCleaner se charge aussi de la majorité des programmes non indésirables qui modifient les paramètres des navigateurs WEB.
Téléchargez AdwCleaner ( d'Xplode ) sur le Bureau.
Lancez le, cliquez sur [Suppression] puis patientez le temps du scan.
AdwCleaner va alors supprimer les adwares et autres programmes inutiles / PUPs.
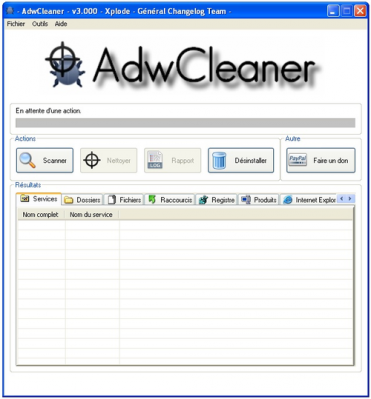
Fichiers inutiles qui peuplent votre ordinateur
Supprimer memory.dmp
Si votre ordinateur a déjà subi un plantage sérieux (exemple: écran bleu ou message "vidange de la mémoire physique") Windows génère un fichier appelé memory.dmp.
Le poids de ce fichier est à peu près équivalent à la quantité de mémoire installée sur le PC. Une fois revenue à un fonctionnement normal, ce fichier volumineux peut être supprimé sans risque :
- Allez sur le poste de travail
- Cliquez sur disque C: (disque où se trouve votre système d'exploitation)
- Ensuite cliquez sur le dossier Windows C:\Windows
- Supprimez le fichier appelé memory.dmp
Vider la corbeille
Vider la corbeille : une évidence ? Pas pour tout le monde, les fichiers indésirables contenus dans la corbeille ne disparaissent pas de votre disque dur. Il faut donc penser à la vider régulièrement.
Réglage utile: la dimension de l'espace alloué à la poubelle est par défaut réglé à 10% de la taille du disque. Vous pouvez diminuer cet espace et ainsi économiser quelques gigaoctets :
- Clic droit sur l'icône de la corbeille< Propriétés < Déplacer la réglette sur le pourcentage voulu et appliquer.
- Par exemple, pour un DD de 80Giga, 2% ou 3% suffisent amplement.
- Pour les fichiers très volumineux, vous pouvez les supprimer sans passer par la poubelle avec les touches Maj+Suppr
Fichiers Internet temporaires
Lorsque vous surfez sur le net, votre navigateur conserve par défaut toutes les pages Web que vous avez consultées dans un dossier temporaire (ainsi que de nombreuses cookies qui peuvent s'y cacher)
Cette fonction peut parfois être utile, mais ce dossier peut vite devenir encombrant s'il n'est pas vidé de temps en temps.
Suppression des fichiers avec un utilitaire
Voici des logiciel gratuits et efficaces qui s'occuperont de supprimer tous ces fichiers :
Suppression manuelle des fichiers
En cas d'infection ou d'impossibilité de se connecter au net, il faut quelquefois mettre la main à la pâte et nettoyer les dossiers sensibles à la main :
Dans ce cas, il vaut mieux (ce n'est pas obligatoire mais plus sûr) de faire les suppressions en mode sans échec après avoir rendu visibles les fichiers cachés.
En pré-nettoyage :
- Panneau de configuration > Options internet > Onglet Général
- Cliquez sur Supprimer les cookies
- Cliquez sur Supprimer les fichiers et cochez la case Supprimer tout le contenu hors connexion
- Supprimez tous les fichiers et dossiersqui se trouvent à l'intérieur des dossiers en gras ci-dessous :
- Allez sur le Poste de travail
- Cliquez sur disque C:\ (disque où se trouve votre système d'exploitation)
- Ensuite cliquez sur le dossier Documents and Settings
- Choisissez le Nom du compte de la session en cours
- Puis cliquez sur le dossier Local Settings, et enfin sélectionnez le dossier Tempet supprimez tout son contenu
- Voici un raccourci pour accéder plus facilement à ce dossier et uniquement pour le compte qui a ouvert la session en cours : Démarrer < Exécuter < taper %temp% et valider
- Faites de même pour supprimer le contenu des dossiers en gras suivant :
- C:\Documents and Settings\Nom de tous les autres comptes\Local Settings\Temp
- C:\Windows\Temp
- Moins connu mais certains virus s'y logent parfois :
- C:\WINDOWS\system32\configsystemprofile\Local Settings\Temporary Internet Files\Content.IE5
- C:\WINDOWS\system32\config\systemprofile\Local Settings\Temp.
Dossiers superflus
Pour les utilisateurs de Windows XP
Dans le répertoire ( C:\Windows ) se crée une sauvegarde de désinstallations des mises à jour Windows, elle se présente sous forme d'une liste de plusieurs dossiers aux noms étranges ressemblant à $NtUninstallKB8556$ écrits en bleu. Vous pouvez les supprimer sans risque.
( Prudence !ne pas supprimer ces dossiers au fur et à mesure des mises à jour car ces dossiers contiennent les désinstallateurs des mises à jour de Windows Update, donc en cas de problèmes avec une mise à jour, il vous sera impossible de la désinstaller ! )
- Il faut dans un premier temps faire apparaître les dossiers cachés :
- Allez dans le menu Démarrer
- Cliquez sur Mes documents
- Ensuite cliquez sur le menu Outils
- Choisissez Options des dossiers
- onglet Affichage, repérez la ligne Afficher les fichiers et dossiers cachés
- puis validez avec OK.
- Ensuite :
- Allez sur le Poste de travail
- Cliquez sur disque C: (disque où se trouve votre système d'exploitation)
- Ensuite cliquez sur le dossier Windows C:\Windows
- Supprimez tous les dossiers avec un nom ressemblant à $NtUninstallKB8556$écrits en bleu ( la liste peut être longue ! )
- !!! ATTENTION à ne supprimer que ces dossiers et pas d'autres !!!
Notez que sous Windows XP, le logiciel gratuit CCleaner peut effacer ces mises à jour
Pour les utilisateurs de Windows 7/Vista
La procédure est légèrement différente pour accéder au dossier où sont stockés les mises à jour Windows sous Windows 7 et Vista.
- Par précaution, nous allons désactiver les mises à jour automatiques (elles seront remises à la fin).
- Pour se faire, allez dans :
- Démarrer puis panneau de configuration
- Cliquer sur le l'icône Windows update
- Choisir ensuite Ne jamais rechercher des mises à jourdans le menu déroulant.

- Aller dans le dossier C:\Windows\SoftwareDistribution\Download
- Supprimer les fichiers contenus dans le dossier.
- Réactiver les Mises à jour Windows !
- Aller dans Panneau de Configuration / Windows Update / Modifier les paramètres.
- Choisir l'option Installer les mises à jour automatiquement.

Suppression des points de restauration
Lors de l'installation de nouveaux logiciels ou d'un nouveau périphérique, votre système crée un point de restauration, c'est-à-dire qu'il effectue une sauvegarde à un instant précis afin de permettre une restauration à l'identique en cas de problème.
Cette fonction est très utile mais est aussi très «gourmande» en espace disque. Il faut donc penser à effacer de temps en temps les sauvegardes les plus anciennes, car seules les plus récentes gardent une cohérence avec votre système actuel :
- Allez sur le Poste de travail
- Faites un clic droit sur disque C: (disque où se trouve votre système d'exploitation)
- Choisissez l'onglet Propriétés
- Puis nettoyage du disque dur ( Windows calculera la quantité d'espace qui pourra être libéré )
- Dans la fenêtre qui suit, choisissez Autres options
- Choisissez enfin : supprimer tous les points de restauration à l'exception des plus récents
Nettoyage de la base de registre
Au fur et à mesure des installations/désinstallations de logiciels, la base de registre accumule de nombreuses clés qui ne sont plus d'aucune utilité.
Il ne peut qu'être salutaire pour le fonctionnement de votre machine que de nettoyer la base de registres de temps en temps.
Pour cela, il existe plusieurs utilitaires gratuits qui permettent de supprimer toutes les entrées inutiles de votre base de registre et les résidus de fichiers alloués à des applications que vous avez désinstallées.
En voici quelques-uns au choix :
- jv16 (ancienne version gratuite)
- CCleaner
- RegCleaner
Réparer les fichiers système
Suite à un plantage de l'ordinateur ou à une mauvaise manipulation, il se peut que votre disque dur héberge des fichiers défectueux ou corrompus.
Même si cela peut être complètement anodin, ce type d'erreur est générateur de plantage dans Windows (problèmes au démarrage de la machine ou au lancement d'applications selon les fichiers touchés).
Voici comment corriger ces erreurs :
- Allez sur le Poste de travail
- Faites un clic droit sur disque C: (disque où se trouve votre système d'exploitation)
- Choisissez l'onglet Propriétés
- Choisissez l'onglet Outils, puis Vérifier maintenant
Nettoyer le fichier d'échange
Pour travailler, Windows utilise non seulement de la mémoire vive ( la RAM ) mais également de la mémoire virtuelle (fichier d'échange) sur le disque dur.
Ce fichier d'échange, aussi appelé « fichier swap », est utilisé par Windows pour stocker sur le disque dur des informations temporaires.
Pour la RAM, toutes les informations sont purgées quand l'ordinateur est éteint. Ce qui n'est pas le cas du fichier d'échange qui est laissé tel quel à chaque extinction du PC, conservant des données obsolètes et informations confidentielles pouvant être exploitées par un tiers malveillant.
Pour des raisons de sécurité et d'optimisation, il est possible d'activer la purge de ce fichier à l'arrêt de la machine. Cette fonction est désactivée par défaut car elle augmente « sommairement » le temps de fermeture du système d'exploitation.
Il ne vous reste qu'à fermer la base de registre et redémarrer l'ordinateur pour que cette option soit prise en compte.
Défragmentation et maintenance du disque dur
Toutes les manipulations citées précédemment entraînent un éparpillement des données sur votre disque dur, et avec le temps, tout ceci ressemble à du « gruyère ».
Plus les données sont "fragmentées", plus votre système mettra du temps pour aller les chercher. C'est pourquoi il faut défragmenter régulièrement le disque dur, c'est-à-dire réorganiser toutes ces données : Défragmenter son disque dur
Afin d'effectuer une bonne défragmentation il est préférable de laisser EN PERMANENCE AU MOINS 15 % d'espace libre sur la partition contenant le système d'exploitation (en général dans la partition C: contenant C:\Windows).
Cet espace permanent garantira aussi une fonctionnalité optimale de Windows.
Cette astuce est valable pour toutes les versions de Windows.
C'est pour cette raison que l'on invite les personnes qui installent leurs Windows par eux-mêmes, à créer une partition spécifique à Windows (15 % d'une partition de 20 Go, est résolument plus attractive que 15 % d'une partition de 250 Go...).
Cette partition spécifique à Windows doit avoir au moins une taille de 10 % du total du disque dur (si la partition est NTFS).
Pour un disque dur de 250 Go, ma partition spécifique à Windows sera au minimum de 25 Go.
ATTENTION CETTE DERNIÈRE ASTUCE NE FONCTIONNE PAS OU EST DIFFICILE A METTRE EN OEUVRE AVEC DES ORDINATEURS DE MARQUE (Acer, Dell, Packard...).
Compresser les fichiers les moins sollicités
Si vous avez tendance à stocker beaucoup de fichiers sur votre disque dur, et pour les disques formatés via le système de fichiers NTFS, vous avez accès à l'option Compresser le lecteur pour augmenter l'espace disque disponible (l'onglet Général des Propriétés de votre disque dur) .
En activant cette option, les données seront plus ou moins compressées selon leur fréquence d'utilisation.
L'option Autoriser l'indexation de ce disque pour la recherche rapide de fichiers accélère les recherches de fichiers mais utilise plus de ressources système.
Côté matériel
Il est recommandé de faire un dépoussiérage complet de l'unité centraleau moins une fois par an, afin de prévenir tous ralentissements et surchauffe au niveau de certains composants comme le ventilateur.
- Déconnectez bien le PC du courant, enlever le câble d'alimentation pour être certain. Néanmoins, une quantité de courant circule tout de même dans le PC !
- Attendez un quinzaine de minutes pour que le pc soit froid : un choc thermique pourrait potentiellement causer des dommages.
- N'utilisez qu'une bombe à air comprimé ou un très petit compresseur avec un jet d'air peu puissant. Dans le cas de la bombe, veillez à respecter les précautions d'emploi car du liquide pourrait être éjecté autrement : généralement, il faut tenir toujours la bombe à la verticale, la tête en haut. À part pour le ventilateur du boîtier et les parois extérieures du boîtier, évitez toute lingette, coton-tige, pinceau qui pourraient laisser des fibres sur certaines composantes électroniques et provoquer un court-jus qui endommagerait définitivement l'appareil. Les cas ordinateurs bousillés par des gens qui ont cru bien faire en ne respectant pas cette règle pullulent sur les forums informatiques.
- Avant d'intervenir dans l'appareil, il faut toucher la carcasse métallique de l'unité centrale (ou un calorifère) afin de se décharger de l'électricité statique naturellement accumulée par notre corps lors de nos mouvements afin de ne pas abîmer les composantes électroniques en mettant les mains dedans. Il existe des gants antistatiques pour éviter tout risque à ce niveau.
- Ne jamais nettoyer le PC comme sur la photo ci-dessous. En effet, les ailettes de refroidissement du processeur sont un vrai nid à poussière mais l'utilisation d'un pinceau totalement proscrite : approcher le bec de votre aspirateur, mais pas trop, pour ne pas aspirer de circuits ou cavaliers (le but, c'est d'aspirer la poussière qui ira dans les airs), expulser la poussière avec la bombe d'air comprimé. Tenir une pale du ventilateur avec un doigt. Il pourrait endommager l'appareil s'il tournait à rebours.
- Attention ! à ne pas déplacer de composants ou câbles lorsque vous nettoierez l'unité centrale, sous peine de mettre votre PC hors service !
- Si vous n'êtes pas sûr de vous, il est préférable de faire appel à un ami expérimenté afin qu'il vous guide et vous conseille lors des différentes opérations.