LE CENTRE DE MAINTENANCE.
Successeur du Centre de sécurité de Windows XP et Windows Vista, le Centre de maintenance donne accès à toute une série de réglages permettant de veiller à la sécurité et à la « bonne santé » de votre ordinateur. Car les menaces qui planent sur lui sont nombreuses, surtout s'il est connecté à Internet. Il y a bien évidemment les malwares, ou logiciels malicieux, comme les virus, les spywares, les chevaux de Troie et les rootkits, mais aussi les failles de sécurité qui sont régulièrement détectées dans Windows et dans d'autres logiciels comme les navigateurs Internet. C'est par leur intermédiaire que des pirates peuvent prendre le contrôle de votre ordinateur et s'emparer de vos données sans même que vous ne vous en aperceviez.
Avec le Centre de maintenance, vous disposez d'un véritable quartier général pour sécuriser Windows et lutter le plus efficacement possible contre ces fléaux, mais aussi pour remettre de l'ordre dans votre système en cas de besoin.
Pour accéder au Centre de maintenance, cliquez sur le bouton Démarrer et ouvrez le « Panneau de configuration ». Dans la fenêtre qui s'affiche, cliquez sur « Système et sécurité » puis « Centre de maintenance ».
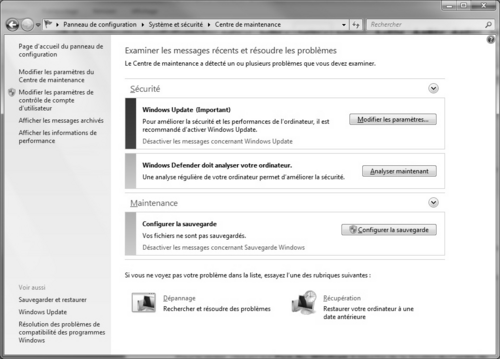
Le Centre de maintenance contient deux sections principales : Sécurité et Maintenance. Dans chacune d'entre elles, les éléments nécessitant votre attention sont affichés et marqués de deux couleurs différentes :
- Jaune : un réglage n'est pas optimal
- Rouge : la fonction est inactive, il y a un risque
Si un élément de n'importe quelle section est marqué en rouge, la petite icône du Centre de maintenance située dans la zone de notification de la Barre des tâches, en bas à droite de l'écran, affiche également une petite croix blanche sur fond rouge. Cliquez dessus pour faire apparaître le détail des problèmes relevés.
En cas de problème relevé dans le Centre de maintenance, cliquez sur le bouton d'action de chaque élément. Par exemple « Modifier les paramètres » pour changer un réglage de Windows Update ou « Analyser maintenant » pour que Windows Defender scanne le disque dur à la recherche de spywares. Suivez ensuite les instructions qui s'affichent pour effectuer le réglage nécessaire.
Les mises à jour automatiques
Le service de mise à jour automatique, également appelé Windows Update, est un élément important du Centre de maintenance de Windows 7.
C'est par son biais que vous recevez dès leur sortie les correctifs (souvent de sécurité) publiés par Microsoft pour son système d'exploitation, mais aussi les mises à jour de certains composants et de vos pilotes de périphériques. Par exemple, Windows Update est utilisé pour recevoir les mises à jour du logiciel antispyware Windows Defender .
Mais s'il est important de l'activer et de l'utiliser, plusieurs réglages différents sont disponibles. Pour y accéder depuis le Centre de maintenance, cliquez sur le lien Windows Update en bas à gauche puis, dans la fenêtre qui s'affiche, cliquez sur le lien « Modifier les paramètres » en haut à gauche. Dans la section de réglage « Mises à jour importantes », nous vous recommandons de sélectionner « Installer les mises à jour automatiquement ». Vous pouvez alors choisir la fréquence d'installation, quotidienne ou hebdomadaire, des mises à jour s'il y en a de disponible. Cochez également la case « Recevoir les mises à jour recommandées de la même façon que vous recevez les mises à jour importantes » de la section « Mises à jour recommandées » et cliquez sur « OK » pour valider.
Le pare-feu
Également appelé Firewall, ce logiciel de sécurité intégré à Windows vous protège en bloquant les tentatives d'intrusions de pirates dans votre ordinateur et en empêchant des programmes malicieux d'envoyer, via votre connexion Internet, des données en provenance de votre disque dur vers l'extérieur sans que vous ne validiez cette action.
Si le pare-feu est correctement réglé, aucune action n'est possible depuis le Centre de maintenance. Pour accéder à ces réglages, il faut passer par le Panneau de configuration puis choisir « Système et sécurité », « Pare-feu Windows » et enfin « Activer ou désactiver le pare-feu Windows ». Là, nous vous recommandons de vérifier que pour les deux sections proposées, les choix « Activer le pare-feu Windows » et « Me prévenir lorsque le pare-feu Windows bloque un nouveau programme » sont sélectionnés.
Si le pare-feu est désactivé ou mal réglé, un bouton « Activer maintenant » apparaît dans la section en rouge « Pare-feu du réseau » du Centre de maintenance. Cliquez dessus pour l'activer. C'est un réglage que nous vous recommandons, sauf dans le cas où vous souhaitez installer un autre logiciel pare-feu. Dans ce cas, cliquez sur le lien « Télécharger un autre programme de pare-feu » et suivez les instructions proposées.
Enfin, s'il bloque par erreur un programme qui devrait pouvoir accéder à Internet, cliquez dans la fenêtre de réglage du pare-feu sur le lien « Autoriser un programme ou une fonctionnalité via le Pare-feu Windows » et cochez la case correspondant à ce programme et cliquez sur « OK ».
La protection contre les programmes malveillants
Cette section très importante concerne deux éléments complémentaires : l'antivirus et l'antispyware.
Protection antivirus
Par défaut, aucun logiciel antivirus n'est livré avec Windows 7. Le constructeur de votre ordinateur en a peut-être quand même installé un avant de vous le vendre. Mais il s'agit souvent d'une version d'essai qui se périme au bout de quelques mois. En tout état de cause, si vous ne disposez pas d'antivirus, le Centre de maintenance vous le signale, dans la section « Sécurité », avec un message rouge intitulé « Protection antivirus (Important) ». Vous pouvez alors cliquer sur « Recherchez un programme en ligne » pour afficher une page Web vous permettant de télécharger des versions d'essais de plusieurs logiciels antivirus.
À SAVOIR
Sachez qu'il existe également d'autres choix possibles, par exemple avec des antivirus gratuits comme Avast ! ou Security Essential, de Microsoft. Vous êtes libres d'installer le logiciel de votre choix.
Une fois que vous avez installé un antivirus, le message d'alerte disparaît du Centre de maintenance. S'il réapparaît, c'est que le fichier de définition des virus n'est plus à jour. Utilisez la fonction de mise à jour de votre logiciel ou cliquez sur le bouton « Mettre à jour maintenant » du Centre de maintenance pour remédier au problème.
Protection contre les logiciels espions et autres programmes malveillants
Contrairement à l'antivirus, un logiciel antispywares est intégré à Windows 7. Il s'agit de Windows Defender, qui permet donc de détecter et supprimer les espions qui s'installent à votre insu, notamment par l'intermédiaire de certains des logiciels que vous téléchargez. Si le Centre de maintenance surveille son activité, il ne propose cependant pas de lien direct pour y accéder.
Pour ouvrir Windows Defender, cliquez sur le bouton Démarrer puis sur Panneau de configuration. En haut à droite de la fenêtre qui s'affiche, dans le menu « Afficher par », sélectionnez « Grandes icônes ». Cliquez ensuite sur l'icône « Windows Defender ».
Si un message vous signalant qu'une analyse immédiate est recommandée, cliquez sur « Analyser maintenant » pour la lancer. Vous pouvez en lancer une à n'importe quel autre moment en cliquant sur « Analyser » dans le menu situé en haut de la fenêtre.
Pour accéder aux options de réglage du logiciel, cliquez sur « Outils » et « Options ». Dans la section « Analyse automatique », cochez la case « Analyser automatiquement mon ordinateur ». Choisissez alors la fréquence de cette analyse, son heure d'exécution et son type, « Analyse rapide » ou « Analyse complète ». Dans la section « Actions par défaut », choisissez « Supprimer » pour les quatre menus affichés. Enfin, dans la section « Options de protection en temps réel », cochez la case « Utiliser la protection en temps réel » et les deux autres cases situées sous celle-ci. Cliquez sur « Enregistrer » pour valider vos changements.
Les autres paramètres de sécurité
Cliquez sur la petite flèche située à droite de la fenêtre du Centre de maintenance, en face de « Sécurité » pour faire apparaître la totalité des paramètres surveillés. On y retrouve par exemple, sans que les réglages soient forcément accessibles dans le cas où tout se passe bien, des indications sur les « Paramètres de sécurité Internet » et sur le « Contrôle de compte d'utilisateur »
Les paramètres de maintenance
Ceux-ci sont accessibles dans la section « Maintenance » du Centre de maintenance. Suivant le même principe que la section « Sécurité », ne s'affichent dans un premier temps que les éléments qui posent problème ou qui sont à surveiller. Par exemple, un bouton « Configurer la sauvegarde » vous sera proposé pour le cas où vous n'avez pas encore réglé vos options de sauvegarde des fichiers.
Les paramètres de maintenance vous permettent essentiellement de pourvoir au dépannage de Windows et à la sauvegarde de vos fichiers voire du système.