Comment prendre une capture d’écran d’une page web avec le navigateur Firefox
depuis la mise à jour de la version 16 de Mozilla Firefox tous les utilisateurs peuvent faire une capture d’écran des pages web en quelques secondes.
Désormais cette version dispose d’un outil qui vous permet de prendre des captures d’images directement avec Firefox et sans utiliser un autre outil.
Avec cet outil est conçu pour les développeurs web et les créateurs de sites web, mais peuvent aider pas mal d’utilisateurs. Ce que vous devez savoir sur la capture d’écran de Firefox c’est que vous ne capturez pas l’écran avec un bouton ou un clic, mais plutôt avec une ligne de commande comme avec le dos de Windows. Alors, ne paniquez pas ce n’est pas un truc de programmeurs, simplement une ligne de trois mots pour exécuter la fonction de la capture d’écran sur Firefox.
Faire une capture d’écran d’une page web avec Firefox
Maintenant, vous allez savoir que c’est bien facile de faire des captures d’écran avec Firefox et nous allons savoir ensemble quoi faire pour prendre ces captures. Alors, suivez les étapes suivantes :
1. Lancez votre navigateur Firefox, cliquez sur « Alt » pour afficher le menu de Firefox et cliquez sur le menu « outils ».
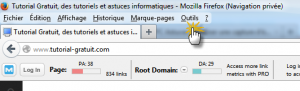
2. Dans le menu « Outils », cliquez sur « Développeur web » et ensuite « Barre de développement ».
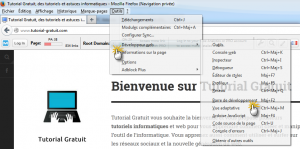
3. Une console s’affiche en bas du navigateur. Maintenant, il y a deux types de capture : une capture d’une page web complète et une capture d’une simple partie de la page web.
Capture d’une page web complète
Tapez la ligne suivante dans la console du navigateur Mozilla :
screenshot capture.png 0 true
Et voici une petite explication de cette ligne de commande :
Screenshot : la commande pour exécuter la fonction de capture d’écran.
Capture.png : c’est le nom de la capture et vous pouvez la changer par exemple « image.png » l’importance est de ne pas changer l’extension PNG.
0 : le temps en secondes, oui vous pouvez retarder la capture en mettant un nombre à la place de 0.
True : la commande pour prendre une capture d’une page web complète.
Capturer une partie d’une page web
Pour capturer la partie visible d’une page web avec Mozilla vous tapez la commande suivante :
screenshot capture.png 0 false
Enfin, vous pouvez trouver les images enregistrées dans le dossier téléchargement de Firefox.
Si ce tuto vous a aidé ou si vous avez une question laissez-moi un commentaire au bas de cette page.