Teamviewer est un programme qui permet de manière sécurisée d'accéder à distance à un ordinateur. Cela peut être pratique afin d'accéder à son propre ordinateur, ou afin d'aider une personne depuis chez soi.
Il est disponible sur Windows, MacOS X, Linux et Iphone. Plusieurs versions sont disponibles, pour le tout public, ainsi que pour les entreprises. La version tout public est gratuite pour tous les systèmes, contrairement à la version destinée aux entreprises dont le prix démarre à 499€ pour Windows. Une version portable est aussi disponible pour ceux qui ne se déplacent pas forcément avec leur PC. Enfin, pour ceux qui ne prennent rien pendant leur déplacement, ils pourront très bien se connecter à leur compte et accéder aux bureaux distants via le web.
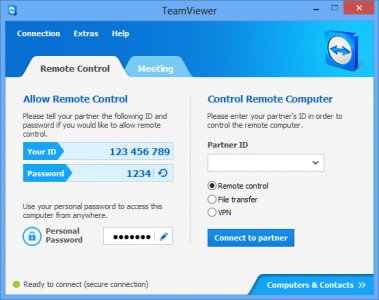
Téléchargement
Liens de téléchargement pour une utilisation non-commerciale (gratuit) :
- Teamviewer pour Windows
- Teamviewer Portable pour Windows
- pour MacOS X
- Teamviewer Portable pour MacOS X
- Teamviewer pour Linux
- pour Iphone et Android
Description
Teamviewer vous permet de dépanner, d'être dépanné ou d'accéder à un ordinateur de manière sécurisée. En effet, pour vous connecter sur un autre ordinateur, il faut que celui-ci soit installé sur les deux. Pour vous connecter à l'ordinateur distant, il sera impératif de connaître l'ID et le mot de passe du client. Cependant, à chaque réouverture, ce mot de passe est changé, ceci afin d'éviter qu'une personne s'étant précédemment connectée puisse à nouveau le faire sans autorisation.
Bien entendu, pour ceux qui souhaitent utiliser Teamviewer pour accéder à une ordinateur personnelle, il est possible de définir un mot de passe, et de le faire démarrer en même temps que Windows.
Installation
- Lancez l'exécutable de Teamviewer téléchargé via les liens précédemment cités
Paramétrage
Seules les options principales et qui me semblent intéressantes seront citées. D'autres options sont disponibles, mais elles ne me semblent pas essentielles.
Onglet Général
- Choisissez votre nom d'écran, ce qui permettra à votre partenaire de vous identifier plus facilement.
- Pour ceux qui souhaitent que Teamviewer démarre en même temps que Windows, cochez "Démarrer..." si ce n'est pas déjà fait.
- Si vous souhaitez avoir un mot de passe fixe, tapez votre mot de passe dans les deux champs. (utile si vous souhaitez accéder à l'ordinateur en permanence, sinon, celui-ci changera)
Onglet Contrôle à distance
Cet onglet permet de définir les options d'affichage souhaitées pour la connexion chez son partenaire.
- Sélectionnez la qualité d'affichage la plus adaptée à vos besoins.
- Automatique
- Optimiser la vitesse (plus adapté au dépannage occasionnel)
- Optimiser la qualité (plus adapté à un accès régulier)
- Personnalisé (permet de personnaliser les paramètres d'affichage de manière plus adaptée à ses critères)
-Retirer le papier peint distant : permet de gagner un peu en vitesse
-Définissez vos droits par rapport à l'ordinateur distant, attention, si votre partenaire a défini des droits inférieurs pour ses connections entrantes, ils seront privilégiés.
Onglet Présentation
Cet onglet permet de définir les options d'affichage souhaitées pour la connexion d'un partenaire sur votre poste.
Les options d'affichage sont les même que pour l'onglet "Contrôle à distance".
- Définissez les options suivantes :
- Autoriser les présentations : Choisissez ou non de permettre la connexion à votre poste
- Autoriser les changements de sens : Si vous cochez cette option, il sera possible en pleine présentation d'inverser l'ordinateur qui visualise et l'ordinateur client (celui dont on voit l"écran)
- Permettre parteneur d'intéragir : Permet ou non la prise en main de votre ordinateur durant votre présentation. Si vous décochez cette option, la personne qui voit votre écran ne pourra rien faire, seulement le visualiser.
Onglet Sécurité
- Les changements nécessitent les droits d'administrateur sur cet ordinateur : seuls les comptes administrateurs de votre poste pourront modifier les paramètres de Teamviewer.
- Désactiver l'arrêt de Teamviewer : Teamviewer ne pourra pas être arrété, il restera en exécution dans la barre des tâches, avec les icônes qui sont à côté de l'heure.
- Configurer la black ou white-list : Option très intéressante qui vous permet deux méthodes différentes.
- White-list : Refuser tous les utilisateurs sauf ceux dont les ID sont inscrites dans la liste.
- Black-list : Autoriser tous les utilisateurs sauf ceux dont les ID sont inscrites dans la liste.
Configuration du compte et des partenaires
Afin de gérer au mieux vos partenaires, je vous invite à vous inscrire ici.
Ce qui vous permettra aussi d'accéder à Teamviewer directement sur le web, sans aucun exécutable comme vous le verrez dans le prochain chapitre.
Une fois cet enregistrement fait, cliquez sur "Liste des partenaires" en bas à droite de la fenêtre d'accueil de Teamviewer. Vous pourrez vous connecter sur votre compte et gérer vos partenaires en ajoutant par exemple un alias à une ID, ce qui est quand même beaucoup plus simple pour savoir à qui elle correspond.
Ajouter simplement l'ID de votre partenaire. (indiqué sur son écran d'accueil de Teamviewer, ainsi que son mot de passe.
Ajoutez son Alias
Répétez l'opération pour tous les postes que vous souhaitez enregistrer.
Par la suite, afin d'accéder à un poste, il vous suffira de vous connecter, et de choisir l'alias de votre choix pour vous y connecter.
Utilisation
Entrez directement l'ID de votre partenaire dans l'encart de la fenêtre d'accueil de Teamviewer, ainsi que son mot de passe, ou connectez vous et choisissez le nom de votre partenaire dans la liste.
Cliquez sur la petite flèche pour vous connecter
Teamviewer sur le web
Connectez-vous sur le site de Teamviewer pour accéder à vos partenaires et vous connecter à l'un d'entre eux.
Cliquez sur celui concerné pour voir l'écran s'afficher.